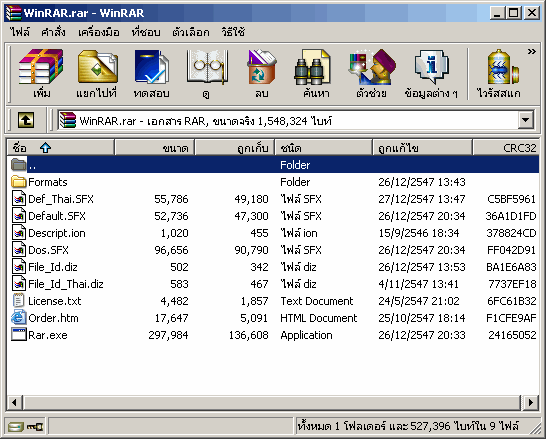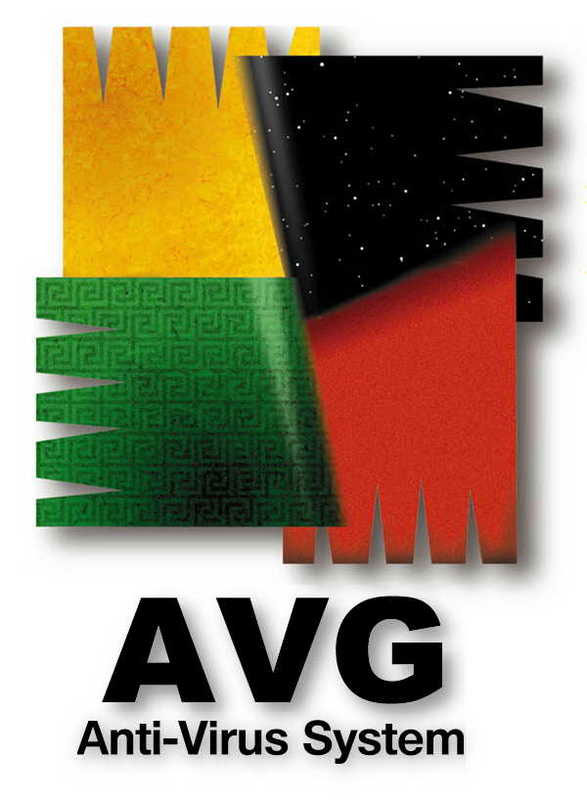Flash Drive (หรือที่หลายคนเรียก Handy Drive, Thumb Drive, USB Drive)
เป็นอุปกรณ์ที่ใช้ในการเก็บข้อมูลหรือไฟล์จากคอมพิวเตอร์ มีขนาดเล็กและน้ำหนักเบา สะดวกในการพกพาติดตัว
แต่ในขณะเดียวกันมีความจุสูง สามารถเก็บข้อมูลได้จำนวนมากตั้งแต่ 2 GB ถึง 16 GB และขนาดความจุข้อมูลก็ม IT
เพราะมีคุณสมบัติที่โดดเด่นตรงกับความต้องการของผู้ใช้งาน และมีประโยชน์ที่สำคัญที่สุดคือ:
ความจุข้อมูลสูง ตั้งแต่ 2 GB ถึง 16 GB
ใช้เก็บข้อมูลได้ทุกประเภท ทั้งไฟล์ข้อมูล, เอกสาร, พรีเซ็นเตชั่นสไลด์, เพลง MP3, รูปภาพดิจิตอล, วีดีโอ, และอื่นๆ
สามารถใช้ได้ทันทีกับคอมพิวเตอร์และโน็ตบุ๊ค ทุกเครื่องทุกระบบ
สามารถใช้ได้กับ Windows, Linux, Apple iMac, Apple iBook
สะดวกในการใช้งาน เพียงแค่เสียบ Flash Drive เข้าช่องต่อ USB
ใช้งานง่าย คุณสามารถทำการเขียน/อ่าน/ลบ/แก้ไข ข้อมูลในนั้นได้โดยตรงเหมือนกับฮาร์ดดิสไดร์ฟปกติ
มีความทนทานสูง ทั้งภายในและภายนอก
เป็นอุปกรณ์เก็บข้อมูลที่สร้างจากเทคโนโลยีที่มีความทนทานสูงที่สุดในปัจจุบัน Solid-State Storage Technology
เวลาใช้งาน ข้อมูลของคุณจะปลอดภัยไม่ว่าจะเกิดการตกหล่น กระแทก หรือขูดขีด
มีขนาดเล็ก บาง เบา สามารถพกติดตัวได้สะดวก
ใช้เล่นเพลง MP3 ได้ (เฉพาะรุ่นที่มี MP3 Player)
ประเภทของ Flash Drive
Thumb drive
Thumb drive เป็นชื่อทางการค้า คุณสมบัติเหมือน CD-R, Floppy Disk, Hard Disk เป็นหน่วยความจำ
ที่เสริมเข้าไปในคอมพิวเตอร์ทาง Port USB และถือเป็นการเก็บข้อมูลรูปแบบใหม่ คือไม่ต้องมีตัว
Drive ตัว Disk พกพาได้สะดวกมีขนาดเล็กเท่ากับหัวแม่มือ เป็นยุคแรกๆ ของอุปกรณ์จำพวก Flash Drive
ความเร็วในการอ่าน เขียน ประมาณ 500KB/Sec มีความจุอยู่ระหว่าง 8 MB - 1024MB ในปัจจุบันอาจมีมากขึ้น
สำหรับราคาในยุคแรกๆ ราคาสูง ขนาดความจุน้อย
ที่มาคำว่า Flash Drive
Flash Drive มีชื่อจริงว่า USB Mass Storage Device ส่วนใหญ่เรียกกันว่า USB Flash Memory Drive ,
USB Flash Drive Memory หรือ USB Flash Drive การใช้งานเชื่อมต่อกับ Computer ผ่านทาง Port USB
ใช้ Flash Memory เก็บข้อมูล ทำงานเป็น Drive เหมือน HardDisk อ่านและบันทึกข้อมูลได้อย่างเดียว
ไม่สามารถทำอย่างอื่นได้ ซึ่งเป็นยุคต่อมาจาก Thumb drives ราคาถูกลง ความจุมีมากขึ้น ขนาดของตัว Flash Drive
เล็กลงด้วย บางยี่ห้อมีขนาดประมาณ 1 นิ้ว
ที่มาคำว่า Handy drive
Handy drive เป็นชื่อทางการค้า คุณสมบัติและการทำงานเหมือน Flash drive แต่ที่เพิ่มขึ้นมาคือสามารถเล่นไฟล์ Mp3
ไฟล์วีดีโอ ไฟล์รูปภาพ ฟังวิทยุผ่านช่องเสียบหูฟัง และฟังก์ชันอื่นๆ ที่ผู้ผลิตจะใส่ลงไป ใช้แบตเตอรี่มีทั้งแบบใช้ถ่าน AA ,
AAA หรือถ่านชาร์จ ซึ่งจะชาร์จถ่านผ่านทาง Port USB รูปลักษณ์สวยงาม แต่มีขนาดใหญ่กว่า Flash drive เนื่องจากต้อง
ใช้แบตเตอรี่สำหรับราคาแพงกว่า Flash drive อยู่บ้างเหมาะกับผู้ที่ต้องการใช้งานที่หลากหลาย
Printer
เครื่องพิมพ์ (อังกฤษ: Computer printer) เป็นอุปกรณ์ต่อพ่วงที่จะผลิตข้อความและ/หรือกราฟิกของเอกสารที่เก็บไว้
เครื่องพิมพ์ส่วนมากเป็นอุปกรณ์ต่อพ่วงทั่วไปและเชื่อมต่อด้วยสายเคเบิลเครื่องพิมพ์หรือในเครื่องพิมพ์รุ่นใหม่จะเป็นสายยูเอสบี
เครื่องพิมพ์บางชนิดที่เรียกกันว่าเครื่องพิมพ์เครือข่าย(Network Printer) อินเตอร์เฟซที่ใช้มักจะเป็นแลนไร้สายและ/หรืออีเทอร์เน็ต
ประเภท
เครื่องพิมพ์เลเซอร์ (Laser printer หรือ Toner-based printers) เป็นเครื่องพิมพ์ที่ใช้เทคโนโลยีเดียวกับเครื่องถ่ายเอกสาร คือ
ยิงเลเซอร์ไปสร้างภาพบนกระดาษในการสร้างรูปภาพ หรือตัวอักษร ซึ่งผลลัพธ์ที่ออกมาจะมีคุณภาพสูงมาก และราคาเครื่องพิมพ์ก็
มีราคาสูงมากด้วยเช่นกัน ซึ่งเครื่องพิมพ์เลเซอร์จะทำงานได้เร็วกว่าเครื่องพิมพ์แบบพ่นหมึก และคุณภาพของผลลัพธ์ทั้งด้านความคม
ชัดและรายละเอียดทำออกมาได้ดีกว่าแบบพ่นหมึกมากๆ
เครื่องพิมพ์แบบพ่นหมึก
เครื่องพิมพ์แบบพ่นหมึก หรือ เครื่องพิมพ์อิงก์เจ็ต (Inkjet Printer) เป็นเครื่องพิมพ์ที่ทำงานโดยการพ่นหมึกออกมาเป็นหยดเล็กๆ
ลงบนกระดาษ เมื่อต้องการพิมพ์รูปทรงหรือรูปภาพใดๆ เครื่องพิมพ์จะทำการพ่นหมึกออกตามแต่ละจุดในตำแหน่งที่เครื่องประมวลผลไว้
อย่างแม่นยำ ตามความต้องการของเรา ซึ่งเครื่องพิมพ์แบบพ่นหมึกจะมีคุณภาพดีกว่าเครื่องพิมพ์ดอตแมทริกซ์ โดยรูปที่มีความซับซ้อนมาก ๆ
เครื่องพิมพ์แบบพ่นหมึกจะได้ผลลัพธ์ที่ดีกว่า ชัดเจนและคมชัดกว่าแบบดอตแมทริกซ์
เครื่องพิมพ์แบบใช้ความร้อน
เครื่องพิมพ์แบบใช้ความร้อน (Thermal printer) เป็นเครื่องพิมพ์ที่ทำงานโดนการให้ความร้อนแก่กระดาษโดยไม่ต้องใช้หมึก เช่นแบบที่ใช้
ในการพิมพ์ใบเสร็จจากเครื่องATM เครื่องคิดเงินในห้างสรรพสินค้าหรือร้านสะดวกซื้อ เครื่องคิดเลขแบบตั้งโต๊ะบางประเภท รวมถึงเครื่องโทรสาร
ในสมัยก่อนก็ใช้ระบบการพิมพ์แบบนี้
เครื่องพิมพ์ดอตแมทริกซ์
เครื่องพิมพ์ดอตแมทริกซ์ (Dot-matrix printer) การทำงานของเครื่องพิมพ์ประเภทนี้คือจะใช้การสร้างจุดลงบนกระดาษ ซึ่งหัวพิมพ์จะมีลักษณะ
เป็นหัวเข็ม เมื่อต้องการพิมพ์รูปทรงหรือรูปภาพใดๆ หัวเข็มที่อยู่ในตำแหน่งตามรูปประกอบนั้นๆ จะยื่นออกมามากกว่าหัวอื่นๆ และกระแทกกับผ้า
หมึกลงกระดาษที่ใช้พิมพ์ จะทำให้เกิดจุดมากมายประกอบกันเป็นรูปเกิดขึ้นมา เครื่องพิมพ์ประเภทนี้เป็นที่นิยมกันอย่างมากเพราะมีราคาถูกและ
คุณภาพเหมาะสมกับราคา แต่ข้อเสียคือเวลาสั่งพิมพ์จะเกิดเสียดังพอสมควร มีแต่การพิมพ์แบบขาว-ดำเท่านั้น และต้องใช้กระดาษเฉพาะสำหรับ
เครื่องพิมพ์แบบนี้เท่านั้น โดยตัวกระดาษจะมี3ชั้น ชั้นแรกเป็นหน้าที่จะพิมพ์ปกติ ชั้นที่2เป็นไส้ในที่เป็นกระดาษคาร์บอนสีดำ และชั้นสุดท้ายเป็น
กระดาษปกติสำหรับใช้สำหรับสำเนาสิ่งที่พิมพ์ ซึ่งสำเนาจากการพิมพ์ด้วยกระดาษแบบนี่เรียกว่า สำเนาคาร์บอน ด้านข้างกระดาษจะมีรูเป็นแถว
ตามยาวไว้สำหรับล็อกเข้ากับเขี้ยวของเฟืองที่เป็นส่วนหนึ่งของกลไกการป้อนกระดาษเข้าตัวเครื่องพิมพ์ประเภทนี้
พล็อตเตอร์
พล็อตเตอร์ (Plotter) เป็นเครื่องพิมพ์แบบที่ใช้ปากกาในการเขียนข้อมูลลงบนกระดาษ ซึ่งเครื่องพิมพ์ประเภทนี้เหมาะกับงานเขียนแบบของวิศวกร
และสถาปนิก และเครื่องพิมพ์ประเภทนี้มีราคาแพงที่สุดในเครื่องพิมพ์ประเภทต่าง ๆ
ความเร็วในการพิมพ์ ควรพิจารณาให้เหมาะสมกับการใช้งาน (เพราะยิ่งเร็วมากราคาจะเพิ่มขึ้น) ขนาดของกระดาษกับเครื่องพิมพ์ ส่วนใหญ่แล้วเครื่องพิมพ์เลเซอร์จะรองรับกระดาษ
ขนาด A4 ความละเอียดของเครื่องพิมพ์ สำหรับการใช้พิมพ์ตัวอักษร เอกสารทั่วไป ความละเอียด 300 dpi ก็เพียงพอแล้ว ตลับหมึก ควรพิจารณาความสามารถในการพิมพ์
ต่อแผ่น ต่อตลับ ต่อราคาตลับหมึก |
ปัจจุบันเครื่องพิมพ์เลเซอร์สี มีราคาลดลงมากเมื่อเทียบกับเลเซอร์ขาวดำ ดังนั้น จึงอาจเป็นทางเลือกหนึ่งในการพิจารณาเลือกซื้อเลเซอร์ แต่ข้อย้ำอีกอย่าง
scanner
สแกนเนอร์ คืออุปกรณ์จับภาพและเปลี่ยนแปลงภาพ จากรูปแบบของแอนาลอกเป็นดิจิตอล ซึ่งคอมพิวเตอร์ สามารถแสดง, เรียบเรียง, เก็บรักษาและผลิตออกมาได้ ภาพนั้นอาจจะเป็นรูปถ่าย, ข้อความ, ภาพวาด หรือแม้แต่วัตถุสามมิติสแกนเนอร์แบ่งป็น 3 ประเภทหลัก ๆ คือ
1. สแกนเนอร์ดึงกระดาษ (Sheet - Fed Scanner)
2. สแกนเนอร์แท่นเรียบ (Flatbed Scanner)
3. สแกนเนอร์มือถือ (Hand - Held Scanner)
สแกนเนอร์ดึงกระดาษ (Sheet - Fed Scanner)
สแกนเนอร์แบบนี้จะรับกระดาษแล้วค่อย ๆ เลื่อนหน้ากระดาษแผ่นนั้นให้ผ่านหัวสแกน ซึ่งอยู่กับที่ข้อจำกัดของสแกนเนอร์ แบบเลื่อนกระดาษ คือสามารถอ่านภาพที่เป็นแผ่นกระดาษได้เท่านั้น ไม่สามารถ อ่านภาพจากสมุดหรือหนังสือได้
สแกนเนอร์แท่นเรียบ (Flatbed Scanner)
สแกนเนอร์แบบนี้จะมีกลไกคล้าย ๆ กับเครื่องถ่ายเอกสาร เราแค่วางหนังสือหรือภาพไว้ บนแผ่นกระจกใส และเมื่อทำการสแกน หัวสแกนก็จะเคลื่อนที่จากปลายด้านหนึ่งไปยังอีกด้านหนึ่ง ข้อจำกัดของสแกนเนอร์ แบบแท่นนอนคือแม้ว่าอ่านภาพจากหนังสือได้ แต่กลไกภายในต้องใช้ การสะท้อนแสงผ่านกระจกหลายแผ่น ทำให้ภาพมีคุณภาพไม่ดีเมื่อเทียบกับแบบแรก
สแกนเนอร์มือถือ (Hand - Held Scanner)
สแกนเนอร์แบบนี้ผู้ใช้ต้องเลื่อนหัวสแกนเนอร์ไป บนหนังสือหรือรูปภาพเอง สแกนเนอร์ แบบมือถือได้รวม เอาข้อดีของสแกนเนอร์ ทั้งสองแบบเข้าไว้ด้วยกันและมีราคาถูก เพราะกลไกที่ใช้ไม่ สลับซับซ้อน แต่ก็มีข้อจำกัด ตรงที่ว่าภาพที่ได้จะมีคุณภาพแค่ไหน ขึ้นอยู่กับความสม่ำเสมอ ในการเลื่อนหัวสแกนเนอร์ของผู้ใช้งาน นอกจากนี้หัวสแกนเนอร์แบบนี้ยังมีหัวสแกนที่มีขนาดสั้น ทำให้ อ่านภาพบนหน้าหนังสือขนาดใหญ่ได้ไม่ครบ 1 หน้า ทำให้ต้องอ่านหลายครั้งกว่าจะครบหนึ่งหน้า ซึ่งปัจจุบันมีซอฟต์แวร์หลายตัว ที่ใช้กับสแกนเนอร์ แบบมือถือ ซึ่งสามารถต่อภาพที่เกิดจากการสแกนหลายครั้งเข้าต่อกัน
ประเภทของภาพที่เกิดจากการสแกน แบ่งเป็นประเภทดังนี้
* ภาพ Single Bit
ภาพ Single Bit เป็นภาพที่มีความหยาบมากที่สุดใช้พื้นที่ในการเก็บข้อมูล น้อยที่สุดและ นำมาใช้ประโยชน์อะไรไม่ค่อยได้ แต่ข้อดีของภาพประเภทนี้คือ ใช้ทรัพยากรของเครื่องน้อยที่สุดใช้พื้นที่ ในการเก็บข้อมูลน้อยที่สุด ใช้ระยะเวลาในการสแกนภาพน้อยที่สุด Single-bit แบ่งออกได้สองประเภทคือ
Line Art ได้แก่ภาพที่มีส่วนประกอบเป็นภาพขาวดำ ตัวอย่างของภาพพวกนี้ ได้แก่ ภาพที่ได้จากการสเก็ต
Halftone ภาพพวกนี้จะให้สีที่เป็นโทนสีเทามากกว่า แต่โดยทั่วไปยังถูกจัดว่าเป็นภาพประเภท Single-bit เนื่องจากเป็นภาพหยาบๆ
* ภาพ Gray Scale
ภาพพวกนี้จะมีส่วนประกอบมากกว่าภาพขาวดำ โดยจะประกอบด้วยเฉดสีเทาเป็นลำดับขั้น ทำให้เห็นรายละเอียดด้านแสง-เงา ความชัดลึกมากขึ้นกว่าเดิม ภาพพวกนี้แต่ละพิกเซลหรือแต่ละจุดของภาพอาจประกอบด้วยจำนวนบิตมากกว่า ต้องการพื้นที่เก็บข้อมูลมากขึ้น
* ภาพสี
หนึ่งพิกเซลของภาพสีนั้นประกอบด้วยจำนวนบิตมหาศาล และใช้พื้นที่เก็บข้อมูลมาก ควาามสามารถในการสแกนภาพออกมาได้ละเอียดขนาดไหนนั้นขึ้นอยู่กับว่าใช้ สแกนเนอร์ขนาดความละเอียดเท่าไร
* ตัวหนังสือ
ตัวหนังสือในที่นี้ ได้แก่ เอกสารต่างๆ เช่น ต้องการเก็บเอกสารโดยไม่ต้อง พิมพ์ลงในแฟ้มเอกสารของเวิร์ดโปรเซสเซอร์ ก็สามารถใช้สแกนเนอร์สแกนเอกสาร ดังกล่าว และเก็บไว้เป็นแฟ้มเอกสารได้ นอก จากนี้ด้วยเทคโนโลยีปัจจุบันสามารถใช้ โปรแกรมที่สนับสนุน OCR (Optical Characters Reconize) มาแปลงแฟ้มภาพเป็น เอกสารดังกล่าวออกมาเป็นแฟ้มข้อมูลที่สามารถแก้ไขได้
เทคนิคการเลือกซื้อ
1. DPI (Dot Per Inch)
dot per inch จำนวนจุดต่อนิ้ว หมายความว่า จะ Scanner สามารถ Scan ในความละเอียดสูง ได้ และในเวลาอันสั้น หมายความว่า มีคุณภาพค่อนข้างดี แต่อย่างไรก็ตาม ยิ่ง Scan ด้วยความละเอียดสูง จะทำให้ file ที่ได้มีขนาดใหญ่และช้ามากด้วย
2.การเชื่อมต่อ
เดิมการเชื่อมต่อจะใช้ SCSI card (ส่วนใหญ่ต้องซื้อเพิ่ม) เข้ามาเสริม เพื่อเพิ่มความเร็ว ปัจจุบันมักจะใช้ LPT หรือ USB มาเชื่อมต่อ แต่ก็ให้ความเร็วค่อนข้างดี
3. โปรแกรม
ควรมีโปรแกรมที่แถมมากับเครื่องเพื่อแก้ไขภาพ หรือถ้าต้องการ Scan ตัวอักษรแล้วต้องการแก้ไข ควรมีโปรแกรมประเภท OCR (OCR - Optical Character Recognition คือโปรแกรมที่สามารถเปลี่ยนข้อความที่เราสแกนเข้าไป เปลี่ยนเป็นข้อความที่สามารถแก้ไขได้โดยตรงด้วยโปรแกรมประเภท word)
4. ความสามารถพิเศษ
สามารถ Scan ฟิล์มสไลต์, ฟิล์มเนกะทีฟ, Scan 3D หรือ3 มิติ ได้หรือไม่
|
|